Vivitar Earbuds offer the convenience of wireless listening, but the initial pairing process can be a bit tricky if you’re new to this technology. This guide will help you with your question on, how to pair Vivitar Earbuds to multiple devices. allowing you to enjoy your favourite music wirelessly.. Whether you’re new to Bluetooth earbuds or need a refresher, the following steps will help you connect your Vivitar Earbuds to any compatible device. Let’s get started!

Introduction
Before you can start enjoying the audio experience that Vivitar Earbuds offer, you need to pair them with your device. Pairing establishes a Bluetooth connection between your earbuds and your smartphone, tablet, or another Bluetooth-enabled device. Once paired, your earbuds will automatically connect to your device when they are turned on and in range. The pairing process is straightforward and usually takes just a few minutes to complete.
Step 1: Turn on the Earbuds
The first step in pairing your Vivitar Earbuds is to turn them on. To do this, locate the power button on each earbud. Press and hold the power button for a couple of seconds until you see the LED indicator lights start to flash. This blinking pattern typically consists of a combination of red and blue lights, indicating that the earbuds are ready to pair.
Step 2: Enable Bluetooth on Your Device
Next, ensure that the Bluetooth feature on your device is turned on. This can usually be found in the settings menu under ‘Bluetooth’ or is accessible via a quick settings panel. Enabling Bluetooth allows your device to search for and connect to nearby Bluetooth devices.
Step 3: Put Earbuds in Pairing Mode
Different Vivitar Earbud models may have slightly different methods to enter pairing mode, but generally, you will need to follow these steps:
- Turn off the earbuds if they are already on, then long-press the power button until the LED indicator flashes red and blue.
- Once you see the alternating red and blue lights, this confirms that the earbuds are in pairing mode, ready to be discovered by your device.
For specific instructions on entering pairing mode for your exact model of Vivitar Earbuds, refer to your product manual.
Step 4: Connect to Vivitar Earbuds
With your Vivitar Earbuds in pairing mode and your device’s Bluetooth turned on, navigate to the Bluetooth settings on your device. In the list of available devices, you should see ‘Vivitar’ or a model-specific name for your earbuds. Select this option in order to start the Bluetooth pairing process.
Step 5: Complete Pairing
Once you’ve selected the Vivitar Earbuds in your device’s Bluetooth menu, the pairing process should start. You may see a prompt on your device asking for confirmation to pair with the earbuds. Accept the pairing request, and you should see the LED lights on the earbuds stop flashing, indicating a successful connection. Your device will also display a status message or icon when the pairing is complete.
Troubleshooting Tips
Don’t worry if you run into any problems during pairing. Here are some common problems and their solutions:
Vivitar Earbuds Not Discoverable
The first thing to check is to ensure the earbuds are in pairing mode. Repeat Step 3 and make sure you see the alternating red and blue LED lights.
Device Cannot Find Vivitar Earbuds
If your device doesn’t find the earbuds, place the earbuds closer to the device. Make sure to stay within the maximum range for Bluetooth connectivity, typically 30 feet or less.
Pairing Fails or Device Can’t Connect
Sometimes, Bluetooth pairings don’t go smoothly. In this case, turn off the earbuds and turn them back on to try the pairing process again. It’s also helpful to forget the earbuds from your device’s Bluetooth settings and go through the pairing process from the beginning.
No Sound or Poor Sound Quality
If you successfully pair your Vivitar Earbuds, but there’s no sound or the quality is poor, ensure that the earbuds are the selected audio output device on your device. Additionally, check for obstructions or interference that could be affecting the Bluetooth signal.
Continuous Pairing Failures
In rare cases, there may be a hardware or software issue with your earbuds. Consider contacting Vivitar customer support for additional assistance, especially if multiple devices fail to pair with the earbuds.
Quick Guide: Pairing Vivitar Bluetooth Earbuds with Various Devices
How to Connect Vivitar Bluetooth Earbuds to Android
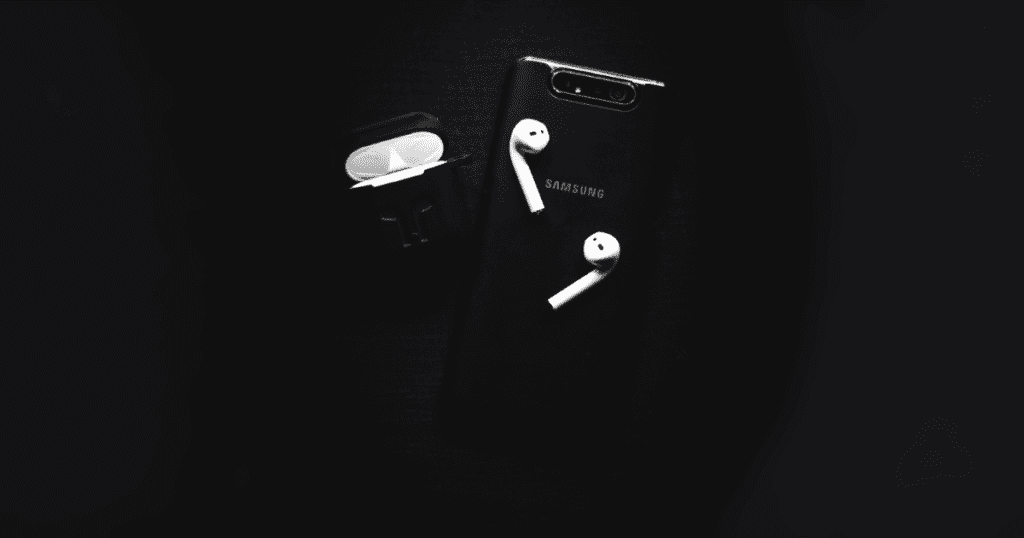
- Open Settings: Go to the settings menu on your Android phone.
- Enable Bluetooth: Tap on the Bluetooth icon to switch it on.
- Find Earbuds: Look at available devices and select ‘Vivitar Earbuds’.
- Pair Devices: Click to connect or pair the earbuds with your phone.
How to Connect Vivitar Bluetooth Earbuds to iPhone

- Access Bluetooth Settings: On your iPhone, navigate to Bluetooth in settings.
- Activate Bluetooth: Toggle the Bluetooth option on.
- Choose ‘Vivitar’: Connect to ‘Vivitar Earbuds’ listed under available devices.
- Confirm Pairing: Wait for red and blue flashing lights indicating pairing mode.
How to Connect Vivitar Bluetooth Earbuds to Windows Laptop

- Access Settings: Click on the Start Menu and select the gear icon to open Settings.
- Go to Devices: In the Settings menu, click on ‘Devices’.
- Bluetooth & Other Devices: Choose ‘Bluetooth & other devices’ from the Devices menu.
- Turn on Bluetooth: Ensure that the Bluetooth toggle is set to ‘On’.
- Add Bluetooth Device: Click on ‘Add Bluetooth or other device’ and choose ‘Bluetooth’ in the Add a device window.
- Select ‘Vivitar Earbuds’: From the list of available Bluetooth devices, select your Vivitar Earbuds.
- Finish the Pairing Procedure: To finish pairing, adhere to any instructions displayed on the screen. Once connected, your Vivitar Earbuds should appear under ‘Audio’ in the Bluetooth & other devices menu.
How to Connect Vivitar Bluetooth Earbuds to MacBook
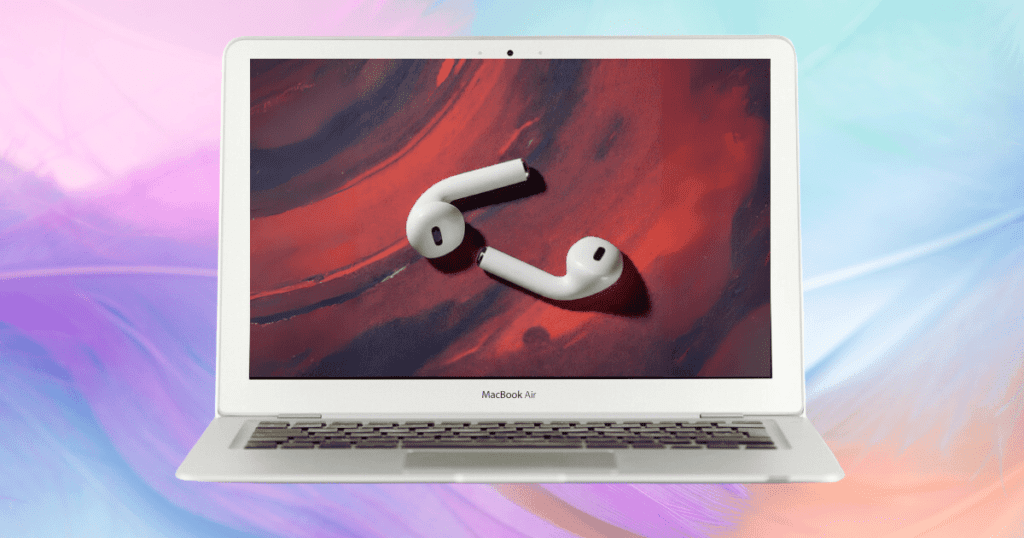
- Navigate to System Preferences: Click on the Apple menu in the top-left corner of your screen and select ‘System Preferences’.
- Open Bluetooth Settings: Within System Preferences, find and click on the ‘Bluetooth’ icon.
- Enable Bluetooth: If Bluetooth is not already on, click on the ‘Turn Bluetooth On’ button to activate it.
- Put Earbuds in Pairing Mode: Follow the steps outlined above to put your Vivitar Earbuds into pairing mode.
- Connect to ‘Vivitar Earbuds’: Look for your Vivitar Earbuds in the list of devices and click on the ‘Connect’ button next to them.
- Complete the Pairing: If a confirmation message appears, accept it, and wait for the LED on the earbuds to stop flashing, which indicates a successful connection.
- Check Sound Preferences: Finally, go to ‘Sound’ in System Preferences, click the ‘Output’ tab, and ensure that ‘Vivitar Earbuds’ is selected as the output device for all audio.
Conclusion
In conclusion, pairing your Vivitar Bluetooth Earbuds with your favorite devices enhances your audio experience anywhere – whether you’re on-the-go, at work, or relaxing at home. Just follow the simple steps provided for Android, iPhone, Windows Laptop, and MacBook to seamlessly connect your earbuds and enjoy Vivitar’s high-quality sound. If you come across any issues, the troubleshooting tips can help you resolve common problems quickly. And if you need further assistance, Vivitar’s customer support is ready to help. With these guidelines, you can enjoy hands-free and wireless audio with Vivitar’s innovative technology.
Frequently Asked Questions About Vivitar Bluetooth Earbuds
- How do I pair my Vivitar Bluetooth Earbuds to my Android device?
- To pair your earbuds with an Android device, open Settings, enable Bluetooth, select ‘Vivitar Earbuds’ from the list of available devices, and confirm the pairing.
- Can’t find Vivitar Bluetooth Earbuds on my iPhone, what should I do?
- If your iPhone doesn’t show the earbuds, ensure they’re in pairing mode with the LED lights flashing. Stay within 30 feet and make sure Bluetooth is activated on your iPhone.
- Why won’t my Vivitar Earbuds connect to my Windows laptop?
- Ensure Bluetooth is turned on in your laptop settings, your earbuds are in pairing mode, and select ‘Vivitar Earbuds’ from the list of Bluetooth devices. If issues persist, restart the pairing process.
- How do I resolve sound quality issues with my Vivitar Earbuds on a MacBook?
- Check that the earbuds are set as the default output device in your MacBook’s Sound Preferences. Also, ensure there’s no physical obstruction or wireless interference.
- What should I do if my Vivitar Earbuds are not discoverable?
- Repeat the pairing process and ensure your earbuds are in the correct pairing mode by looking for the red and blue LED indicator lights.
- How can I improve the poor sound quality on my Vivitar Bluetooth Earbuds?
- Confirm your earbuds are the selected audio output device, and there are no interferences or obstructions. Clean the earbuds and check for any damage.
- What is the maximum Bluetooth range for Vivitar Earbuds?
- The Bluetooth connectivity typically works optimally within 30 feet of your device without obstructions.
- Can I connect my Vivitar Earbuds to multiple devices?
- While Vivitar Earbuds can pair with different devices, they can only be connected to one device at a time. You will need to disconnect from the current device before connecting to a new one.
- How do I get assistance if my Vivitar Earbuds won’t pair with any device?
- You may contact Vivitar customer support for technical assistance if you’ve tried all troubleshooting steps, and your earbuds still won’t pair with any device.
- What’s the best way to manage Bluetooth settings for my Vivitar Earbuds on different devices?
- Each device has a unique menu for Bluetooth settings, which can be managed through the device’s settings to connect, disconnect, or troubleshoot your Vivitar Earbuds.
This Post You May Like:)
